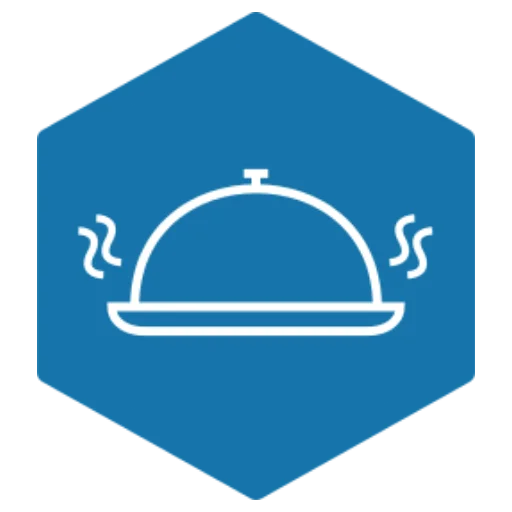First time user guide
In this article, we will guide you through your first steps with our application. You will find out how to change your password, how to navigate through the self-checks…
If you haven’t already done so, you can install EEat as an application on your phone or tablet by following our installation tutorial.
Login to access the EEat application
Your sales representative or installer provided you with your login and password during or after the installation. If this is not the case, you can contact us by phone or email.
Change Password
Now that you are logged in, you can change your password from the one randomly generated by EEat.
To do this, you need to go to your profile page (button with your initials on the top right hand corner)
Your new password must be at least 8 characters long. We recommend using a password that contains at least one upper case letter, one lower case letter, one number and one special character.
View and perform HACCP self-checks
The home page contains all the self-checks you need to carry out. This interface varies depending on your subscription, your HACCP plan and your industry.
It has been individually configured by the EEat team beforehand. You can modify your self-checks at any time, either from the settings menu of your establishment or by contacting our team to do so for you.
To perform a self-check, simply click on the type of self-check: cleaning plan, reception of goods, etc. You can then carry out the requested action (tick the box, fill in a free field) before clicking on save.
That’s it, the self-check has been carried out and has been automatically saved. The self-check will automatically reappear in the tasks to be carried out according to the predefined frequency requested for it.
To return to this homepage, simply click on the EEat logo on the top left or on the mosaic in the left-hand menu.
Find all the video tutorials of self-checks on our Vimeo website. The link and password to access these have been sent to you together with your login details.
The following part is only accessible to administrator users, you will be able to view the archives, consult the unperformed self-checks and non-conformities.
Read data from temperature sensors
If you have temperature sensors and wish to access the data you need to click on the reports function (the arrow pointing up) from the side menu bar. This will show you all your refrigeration installations with a graphical display for each of them. You will be able to view the different alerts that are set up for each equipment.
You can also view the temperatures recorded in a table format, which is especially useful for the inspection services. You will find one data entry per day.
You can choose the period you wish to consult via the quick accesses on the top or by selecting the date range. The same principle applies to the graphical display.